Цель руководства
В этом руководстве вы познакомитесь с процессом настройки вашей новой системы Hikvision NVR и IP-камеры , двигаясь шаг за шагом, начиная с извлечения системы из коробки и заканчивая установкой и запуском всех ваших камер.
Независимо от того, является ли ваша система достаточно простой со простыми камерами, подключенными сразу к NVR , или более сложной и включает в себя такие элементы как коммутаторы и беспроводные мосты, все IP-системы Hikvision изначально должны быть настроены одинаково.
Прежде чем вы начнете
Найдите, где достаточно места для настройки всей системы в сборе и убедитесь, что она работает, прежде чем монтировать ip-камеры.
Давайте начнем
Существует две разные версии программного обеспечения, которые используются в регистраторах Hikvision. Пожалуйста, следуйте приведенному ниже разделу, который относится к версии, установленной на вашем видеорегистраторе.
Первый шаг одинаков для обеих версий программного обеспечения. Сначала мы займемся видеорегистратором, а затем как только мы его настроим, настроим камеры.
Первое, что нужно сделать, это подключить видеорегистратор к источнику питания, монитору, подключить кабель от порта локальной сети вашего видеорегистратора непосредственно к маршрутизатору и подключить прилагаемую мышь к одному из портов USB.
Пока не подключайте свои камеры к сети
Графический интерфейс 3.0

Пароли
Первое, что вам будет предложено сделать, это установить пароль. Вам необходимо создать пароль , подтвердить его во втором поле и ввести тот же пароль в поле Активации IP-камеры. Мы рекомендуем оставить флажок Security Question отмеченным, так как это позволит вам создать ответы на три секретных вопроса, которые позволят вам сбросить свой пароль, если вы забудете его в будущем.
После создания пароля вам будет предложено экспортировать файл GUID .

Этот шаг необязателен, но, как и в случае с секретными вопросами, значительно упростит сброс вашего пароля, если вы забудете его в будущем. Для этого вам нужно будет подключить USB-накопитель к одному из USB-портов видеорегистратора, а затем нажать «Да » в появившемся запросе.
На следующем экране убедитесь, что выбран USB Flash Disk , и нажмите Export , а затем Back . Это сохранит файл GUID на вашем USB-накопителе, поэтому, храните его в надежном месте!
Наконец, вам будет предложено установить шаблон разблокировки , после установки которого его можно будет использовать в качестве альтернативы паролю. Щелкните и перетащите линию не менее чем через 4 точки, прежде чем повторить тот же шаблон для подтверждения.

Мастер настройки
После создания шаблона разблокировки запустится мастер настройки. Это самый простой способ настроить основные функции видеорегистратора, поэтому далее мы будем следовать инструкциям мастера настройки.
1. Сначала выберите желаемый язык и нажмите применить.
2. Если вы хотите видеть мастера каждый раз, то оставьте «флажок запускать мастер при запуске устройства» отмеченным, если вы не хотите видеть мастера снова, то снимите флажок и затем нажмите применить .
3. Если отображаемое время неверно, его можно обновить здесь. Нажмите на поле для соответствующей информации, и это позволит вам ввести новую дату и время или изменить часовой пояс или формат даты.
4. Следующий экран предназначен для ваших сетевых настроек. Самый простой вариант здесь — установить флажок включить DHCP , который проинструктирует ваш видеорегистратор автоматически назначить себе правильные настройки для вашей сети. Если вы более уверены в работе с сетью, вы можете вручную назначить сетевые настройки, однако для большинства пользователей достаточно включить DHCP .
5. Далее идет Remote Viewing настройка удаленного просмотра. Это на тот случай, если вы хотите иметь возможность просматривать свои камеры на телефоне или планшете . Если вам нужен удаленный просмотр то установите флажок включить, в противном случае вы можете оставить поле пустым и нажать далее.
6. На следующей странице вы увидите дополнительные сетевые настройки. Они относятся к более продвинутым методам удаленного просмотра системы, однако для большинства пользователей все это может быть проигнорировано, поэтому просто нажмите кнопку далее .
7. Если в вашем видеорегистраторе не установлен жесткий диск , следующую страницу можно пропустить. Если у вас установлен жесткий диск, вам нужно будет выбрать свой жесткий диск , поставив галочку в поле слева от устройства, а затем нажать кнопку инициализация . Вы увидите изменение статуса на инициализация, подождите, пока статус не станет нормальным , а затем нажмите далее.
8. На следующей странице вам будет представлен список всех IP-камер , которые есть в вашей сети. Если у вас уже установлены камеры, которые вы хотите добавить в систему, вы можете выбрать их из этого списка и нажать добавить , чтобы добавить их в ваш видеорегистратор. Вам нужно будет знать пароль для всех камер, которые вы добавите на этом этапе.
9. Последний шаг мастера позволяет вам установить некоторые основные настройки записи. Если вы хотите, чтобы ваши камеры постоянно вели запись, нажмите значок шестеренки рядом с надписью»Непрерывно «, если вы хотите, чтобы они записывали только тогда, когда что-то движется перед ними, вы можете нажать значок шестеренки рядом с надписью «Обнаружение движения «.

Нажмите кнопку Готово , и вы вернетесь на домашнюю страницу видеорегистратора.
Добавление ваших камер
Если вы используете совершенно новые камеры Hikvision , этот шаг так же прост, как подключить их к портам камеры вашего видеорегистратора. Все камеры Hikvision поставляются как неактивные устройства. Подключение их к уже настроенному видеорегистратору, как мы только что сделали, одновременно активирует камеру и настраивает их на видеорегистратор.
Когда подключается новая камера, NVR активирует камеру, применяет к камере тот же пароль, который был установлен на NVR, и гарантирует, что каждая камера имеет свой собственный IP-адрес, чтобы ни одна из них не конфликтовала друг с другом.
Включение и настройка камеры после подключения к сети может занять минуту, но вскоре после подключения новой камеры вы увидите, как она появится на странице просмотра в реальном времени.
ПОЖАЛУЙСТА, ОБРАТИТЕ ВНИМАНИЕ, что независимо от того, как в конечном итоге будут подключены ваши камеры, будь то прямое подключение к вашему видеорегистратору, через вашу сеть, с помощью коммутаторов или мостов, первым шагом всегда должно быть подключение камер непосредственно к видеорегистратору, чтобы они могли выполнить процедуру настройки.
Дополнительные шаги
После завершения настройки вы можете обнаружить, что ваш видеорегистратор издает звуковой сигнал через регулярные промежутки времени. Это может указывать на целый ряд факторов, таких как отсутствие жесткого диска в системе или отсутствие подключения к Интернету. Они могут быть полезны для указания наличия неисправности, но могут оказаться ненужными, например, если вы решили не подключать видеорегистратор к Интернету, то система, предупреждающая вас о том, что система не подключена к Интернету, не очень полезна. В результате все, что мы можем сделать, это отключить звуковые сигналы.
1) Во время просмотра в режиме реального времени для ваших камер щелкните правой кнопкой мыши и выберите пункт Меню .
2) Введите свой пароль или шаблон разблокировки, а затем перейдите к Настройке > Исключения
3) Измените тип исключения на Все , убедитесь, что поле Звукового предупреждения пусто , и нажмите Применяйте .
Графический ИНТЕРФЕЙС 4.0

Язык
Первое, что необходимо настроить, — это язык для системы. Если вы хотите выйти из системы на английском языке, просто нажмите Exit , в противном случае выберите нужный язык из выпадающего меню и нажмите Apply, а затем Exit.
После выбора языка вы можете увидеть сообщение, подобное следующему изображению:

Если вы видите это сообщение, это просто означает, что система может выводить данные в другом разрешении , которое лучше соответствует выбранному вами монитору. Нажмите Да , чтобы продолжить.
Пароли
Следующий шаг — это создание вашего пароля и обеспечение возможности его сброса, если пароль будет забыт в будущем.
Введите желаемый пароль в поля » Создать » и «Подтвердить «. Мы также рекомендуем использовать тот же пароль в поле Канал по умолчанию. Три параметра, которые вы видите в середине экрана: Зарезервированные настройки электронной почты, идентификатор GUID экспорта и настройка секретных вопросов, — все это относится к различным методам сброса вашего пароля, если вы забудете его в будущем. Мы настоятельно рекомендуем вам оставить все три опции включенными на случай, если пароль когда-либо будет забыт. Наконец, нажмите OK .
На следующей странице вам будет предложено ввести адрес электронной почты .
После этого появится страница экспорта GUID. На этом этапе вам необходимо подключить USB-накопитель к одному из USB-портов. Выберите устройство в меню «Название устройства » и нажмите «Экспорт «. Как только вы увидите подтверждение того, что файл был экспортирован, нажмите кнопку Назад .
Далее следуют контрольные вопросы . Выберите 3 вопроса из доступных вариантов и введите выбранный вами ответ на каждый вопрос, прежде чем нажать кнопку ОК .
Последним шагом является создание шаблона разблокировки . Нарисуйте линию, соединяющую не менее 4 точек , прежде чем повторить ее для подтверждения рисунка.
Мастер настройки
После создания шаблона разблокировки запустится мастер настройки. Это самый простой способ настроить основные функции видеорегистратора, поэтому далее мы будем следовать инструкциям мастера настройки.
1) Сначала мы устанавливаем дату и время в системе. Выберите свой часовой пояс и убедитесь, что дата и время указаны точно. Если они нуждаются в изменении, вы можете нажать в поле для каждого раздела, после чего появится возможность внести изменения.
2) Следующий экран предназначен для ваших сетевых настроек. Самый простой вариант здесь — установить флажок Включить DHCP , который проинструктирует ваш видеорегистратор автоматически назначить себе правильные настройки для вашей сети. Если вы более уверены в работе с сетью, вы можете вручную назначить сетевые настройки, однако для большинства пользователей достаточно включить DHCP .
3) Если в вашем видеорегистраторе не установлен жесткий диск , следующую страницу можно пропустить. Если у вас установлен жесткий диск, вам нужно будет выбрать свой жесткий диск , поставив галочку в поле слева от устройства, а затем нажать кнопку Инициализации . Вы увидите изменение статуса на Инициализация, подождите, пока статус не станет нормальным , а затем нажмите Далее.
4) На следующей странице вам будет представлен список всех IP-камер, которые есть в вашей сети. Если у вас уже установлены камеры, которые вы хотите добавить в систему, вы можете выбрать их из этого списка и нажать Добавить , чтобы добавить их в ваш видеорегистратор. Вам нужно будет знать пароль для всех камер, которые вы добавите на этом этапе.
5) Далее идет настройка удаленного просмотра. Это на тот случай, если вы хотите иметь возможность просматривать свои камеры на телефоне или планшете . Если это то, что вы хотели бы сделать, установите флажок Включить и следуйте этому руководству , в противном случае вы можете оставить поле пустым и нажать Далее.
6) Последняя страница дает вам возможность изменить свой пароль. Если вы хотите изменить свой пароль, вы можете поставить галочку рядом с Новым паролем администратора , однако, если вас устраивает уже установленный пароль, просто нажмите Готово .
Добавление ваших камер
Если вы используете совершенно новые камеры Hikvision , этот шаг так же прост, как подключить их к портам камеры вашего видеорегистратора. Все камеры Hikvision поставляются как неактивные устройства. Подключение их к уже настроенному видеорегистратору, как мы только что сделали, одновременно активирует камеру и настраивает их на видеорегистратор.
Когда подключается новая камера, NVR активирует камеру, применяет к камере тот же пароль, который был установлен на NVR, и гарантирует, что каждая камера имеет свой собственный IP-адрес, чтобы ни одна из них не конфликтовала друг с другом.
Включение и настройка камеры после подключения к сети может занять минуту, но вскоре после подключения новой камеры вы увидите, как она появится на странице просмотра в реальном времени.
ПОЖАЛУЙСТА, ОБРАТИТЕ ВНИМАНИЕ, что независимо от того, как в конечном итоге будут подключены ваши камеры, будь то прямое подключение к вашему видеорегистратору, через вашу сеть, с помощью коммутаторов или мостов, первым шагом всегда должно быть подключение камер непосредственно к видеорегистратору, чтобы они могли выполнить процедуру настройки.
Дополнительные шаги
После завершения настройки вы можете обнаружить, что ваш видеорегистратор издает звуковой сигнал через регулярные промежутки времени. Это может указывать на целый ряд факторов, таких как отсутствие жесткого диска в системе или отсутствие подключения к Интернету. Они могут быть полезны для указания наличия неисправности, но могут оказаться ненужными, например, если вы решили не подключать видеорегистратор к Интернету, то система, предупреждающая вас о том, что система не подключена к Интернету, не очень полезна. В результате все, что мы можем сделать, это отключить звуковые сигналы.
1) Щелкните правой кнопкой мыши, чтобы отобразить ряд значков меню в верхней части экрана. Откройте меню настроек, щелкнув значок шестеренки .
2) Перейдите к событию > Обычное событие > Исключение .
3) Измените «тип исключения» на все , убедитесь, что поле «звукового предупреждения» пусто , и нажмите «применить» .
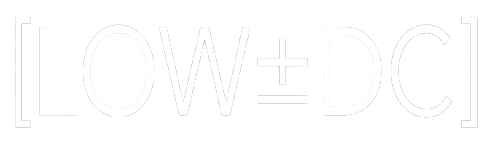
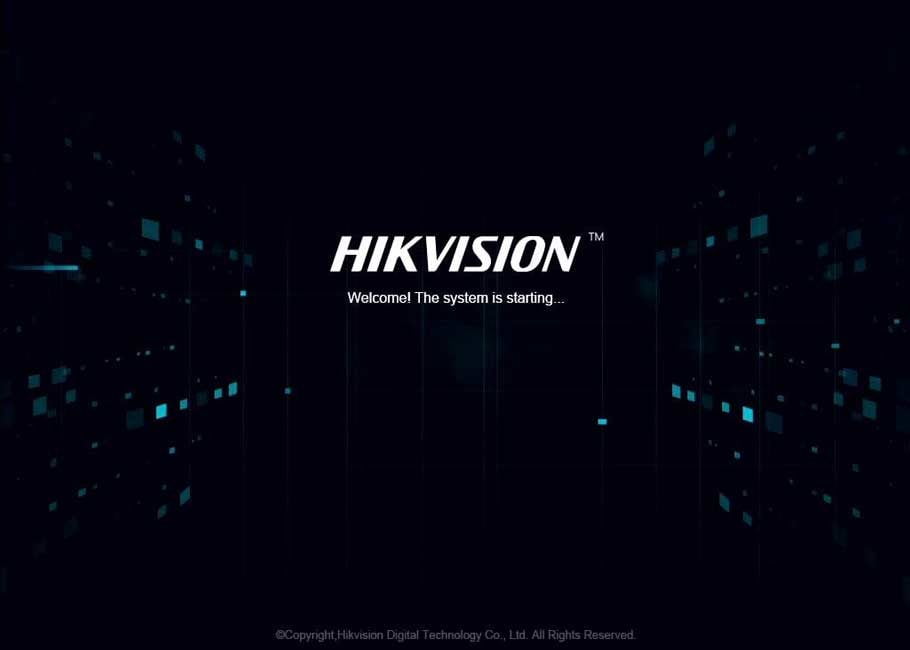






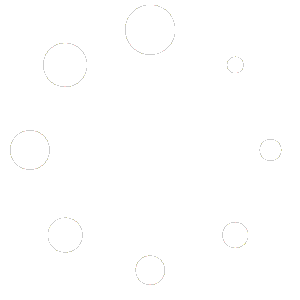
Свежие комментарии